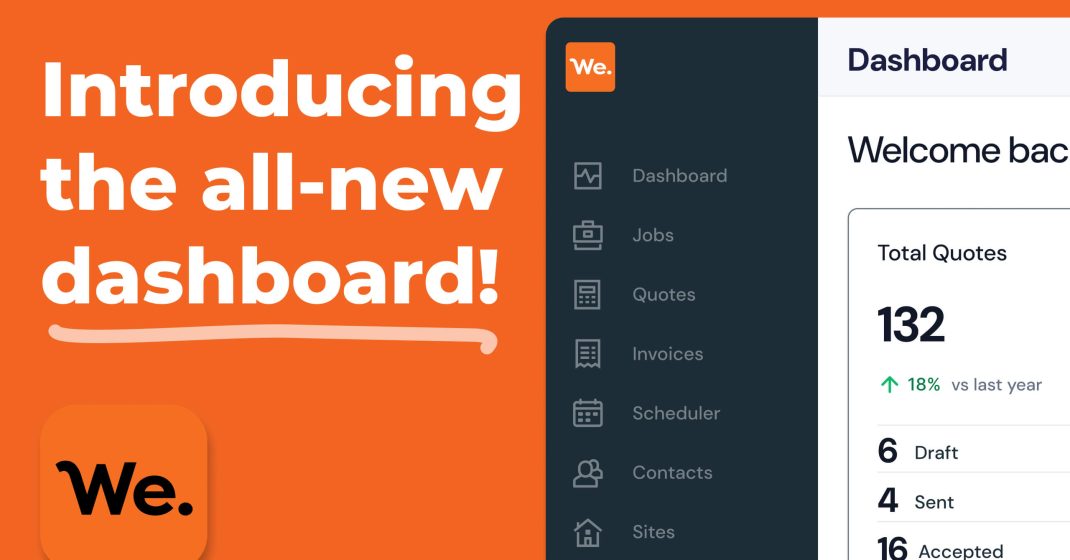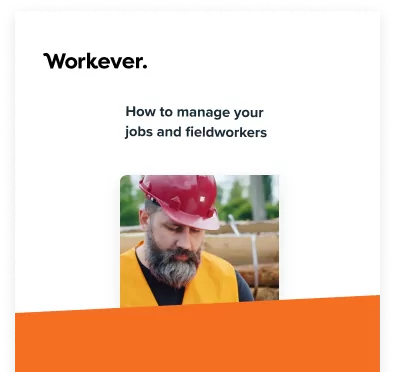At Workever, we’re all about doing admin the easy way and so we’re always improving and evolving. That’s why we’re excited to introduce our new dashboard! Now you get all your key metrics in one glance on a user-friendly board. It is easy to customize and can be switched on or off based on your needs. Here’s a quick guide to help you get set up!
Getting Started
Your dashboard is the first thing you see when you log into the app and you have complete control of it. Choose between a detailed report with all the metrics or create a quick overview of important metrics like “Total Jobs,” “Largest Overdue Accounts,” and “Top Fieldworkers.”
To customize your dashboard, just click the settings icon and select the metrics you want to see. Uncheck the ones that don’t matter to you, and you’re good to go!
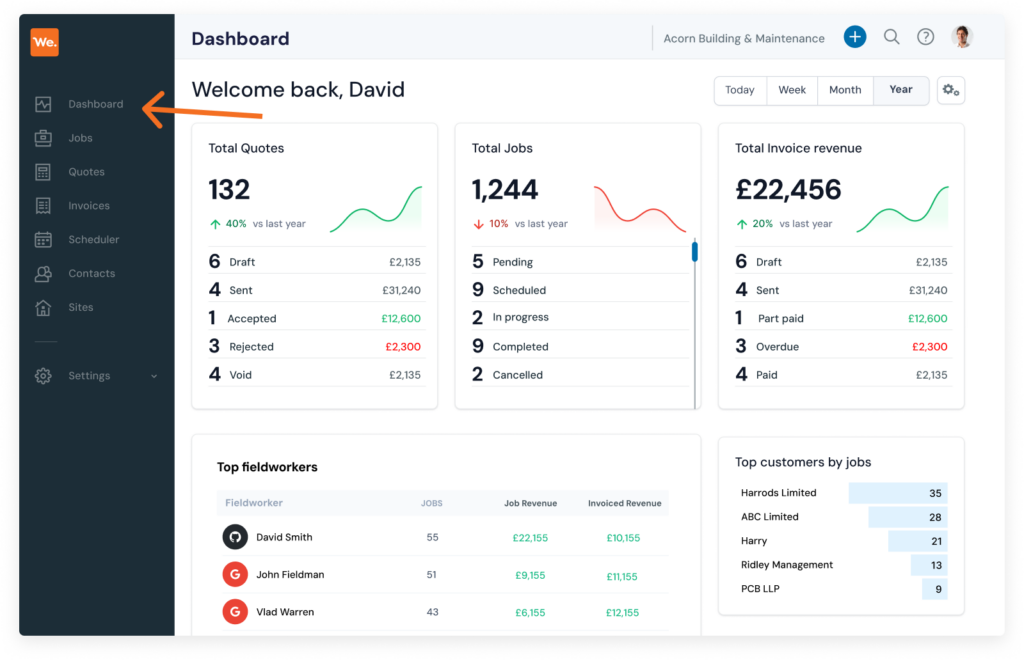
What Widgets To Choose?
Widgets are the little boxes that show up on your dashboard and provide information about your key metrics. There are 12 widgets that you can choose from to build your dashboard. Here’s a quick rundown of all the widgets you can toggle on or off.
Total Quotes
You can see the number of quotes (this is filtered through the “Date added”) and the sum of the total cost item amounts and their statuses. If you click a displayed quote’s status, you will go through to the Quotes section.
Total Jobs
You can see the total number of jobs (this is filtered through the “Date added”) and their statuses. If you click a status, you’ll be redirected to the Jobs section and see all the jobs with that status. Note if you delete a job, it will not be counted in this metric.
Total Invoice Revenue
This features the number of invoices (this is filtered through the “Date added”), the sum of the total cost item amounts and their statuses. Clicking a status takes you to the Invoices section with all the invoices under that status.
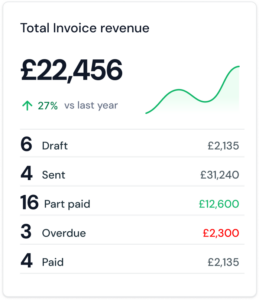
Top Field Workers
Spot your top staff at a glance. You can see the number of jobs they’ve done, the job revenue and invoiced revenue. To find out more about each fieldworker’s jobs, click their name and you will be redirected to the Jobs Page with their jobs filtered.
Complete Non-Invoiced Jobs
The total number of completed non-invoiced jobs and the cost of these jobs.
Top Customers by Jobs
See your best clients based on the number of jobs.
Total Non-Scheduled Jobs
This number is pulled from the total number of jobs that either have; no date, no fieldworker or both no date and fieldworker. You can click here to quickly resolve these issues.
First-Time Fix Rate
The First-Time Fix Rate is calculated as: [Number of completed job(s) with revisit(s)) divided by (Number of total completed job(s)) multiplied by 100].

Top Customers By Invoiced Revenue
See your best clients based on the total cost item amounts of their invoiced jobs.
Largest Overdue Accounts
This is the sum of the invoices with ‘Overdue’ statuses. Clicking the rows will redirect you to the Contact details > Billing page with the Overdue status selected.
Completed Invoiced Jobs
The total number of completed invoiced jobs and their total cost amounts.
Total Outstanding Invoice Amount
The sum of all outstanding invoices. Clicking on this will refer you to the Invoices section, filtered by outstanding invoices.
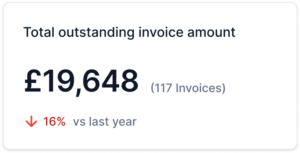
Other Cool Features
The dashboard is built for personalisation. Alongside being able to choose what widgets you want, you can also move them in your dashboard so they sit exactly where you want. The handy Weather section features a drop-down 3-day forecast, and whilst the default is the company’s location, you can also click “Use my current location” to get automatic local weather updates. If there are any widgets that you would like to limit staff access to (e.g. Total Invoice Revenue) you can do so! Simply go to Settings -> Staff -> view a specific user’s profile -> Dashboard settings. You need either an Account Owner or Office Manager account to do this.
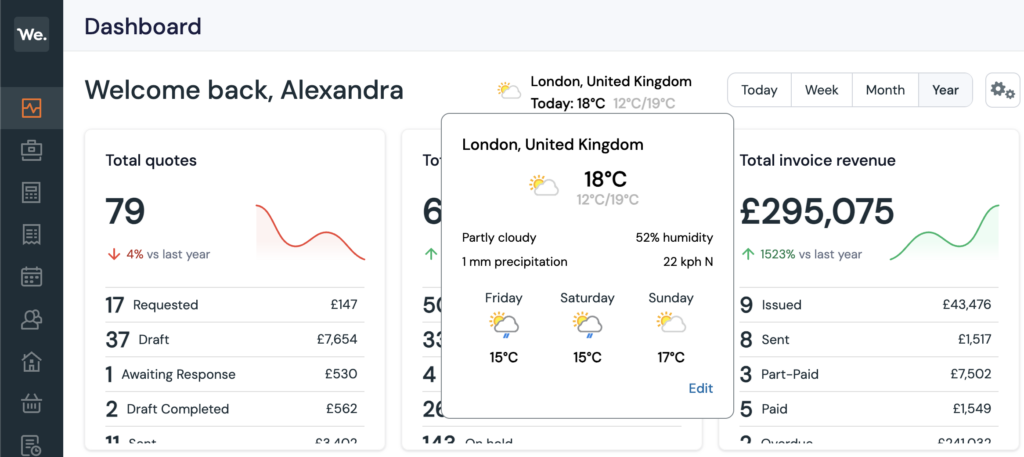
Switching Back
If you prefer the old screen, you can easily turn the dashboard off. Check out the video below for a quick how-to guide.
Try The Dashboard Now
Ready to see it in action? Log in to Workever and explore the new dashboard. Check it out here!